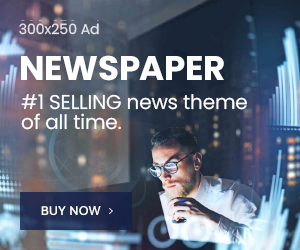1. Disable the always-on display (exclusive to iPhone 14 Pro)
The iPhone 14 Pro introduces the always-on display, which showcases a dimmed wallpaper and a prominent clock. While this feature is enabled by default, you may prefer to disable it to conserve battery or for personal preference.
To do so, navigate to Settings and select ‘Display and Brightness.’ From there, you can easily toggle off the ‘Always On’ option, allowing you to customize your device experience.
2. Activate the haptic keyboard
One of the new additions in iOS 16 is the haptic feedback feature for the stock keyboard on the iPhone 14 Pro. This allows you to feel subtle vibrations or taps when typing on the keyboard. To enable this feature, follow these steps:
– Open the Settings app on your iPhone 14 Pro.
– Scroll down and tap on “Sound and Haptics.”
– Under the “Keyboard feedback” section, toggle on the “Haptic” option.
Once enabled, you’ll experience haptic feedback while typing, providing a more tactile and responsive keyboard experience.
3. Display battery percentage
In iOS 16, you have the option to show the battery percentage directly in the battery icon on your status bar. To enable this feature, follow these steps:
– Open the Settings app on your iPhone 14 Pro.
– Scroll down and tap on “Battery.”
– Toggle on the “Battery Percentage” option.
Once enabled, the battery percentage will be displayed alongside the battery icon, allowing you to easily keep track of your remaining battery life.
4. Customize notification style
In iOS 16, you have the flexibility to change the style of notifications on your Lock Screen. By default, it shows a notification count, but you can switch to a list of individual notifications or a stack of notification windows.
Here’s how to customize your notification style:
– Open the Settings app on your iPhone 14 Pro.
– Tap on “Notifications.”
– At the top of the screen, under “Display As,” select your preferred option: “Count,” “List,” or “Stack.”
Choose the style that suits your preference and enjoy a personalized notification experience.
5. Secure private notes with Face ID
With the latest update, you can now lock specific notes in the Notes app using Face ID authentication. This adds an extra layer of security beyond your device passcode. To utilize this feature, follow these steps:
– Open the Settings app on your iPhone 14 Pro.
– Scroll down and tap on “Notes.”
– Select “Password” and tap on “Use Device Passcode.”
– Toggle on the “Use Face ID” option.
Now, when you access the locked note in the Notes app, it will prompt you to authenticate with your Face ID, providing enhanced privacy and protection for your sensitive information.
6. Edit or unsend iMessages
In iOS 16, you have the ability to edit or unsend iMessages, providing a solution to those moments when you immediately regret sending a message or notice an embarrassing typo. Follow these steps to take advantage of this feature:
– Open the Messages app on your iPhone 14 Pro.
– Type and send your message as usual.
– Once the message is sent, long-press on it.
– From the pop-up menu that appears, select either “Edit” or “Undo Send” depending on your desired action.
Please note that if the recipient does not have iOS 16, the message will still appear for them and won’t be unsent or edited.
7. Delete duplicate photos
The latest Photos app on iOS 16 offers a convenient way to delete duplicate photos, helping you free up storage on both your iPhone and iCloud. Here’s how you can remove duplicate photos:
– Open the Photos app on your iPhone 14 Pro.
– Select the “Albums” tab at the bottom of the screen.
– Scroll down and tap on “Recently Deleted.”
– Inside the “Recently Deleted” album, you’ll find a new option called “Delete Duplicates.”
– Tap on “Delete Duplicates,” and the app will automatically scan for and remove any duplicate photos, optimizing your storage space.
By deleting duplicate photos, you can declutter your photo library and ensure that you have more available storage for capturing new memories.
- Remove foreground subjects from backgrounds One of the exciting features in iOS 16 is the ability to separate subjects from their photo backgrounds and share them as cutouts in other apps. This allows you to easily incorporate the subject into different documents or images you’re working on. Here’s how to do it:
- Open the Photos app on your iPhone 14 Pro.
- Tap on “Albums” at the bottom of the screen.
- Scroll down until you find the “Duplicates” album near the bottom of the page.
- Tap on “Duplicates” to access the album.
- To merge duplicate photos, tap on “Merge” next to each match. Alternatively, you can tap on “Select” at the top and manually choose the images you want to delete. Then, tap on the trash can icon at the bottom to delete them.
By following these steps, you can efficiently manage and delete duplicate photos, freeing up storage space on your device.
- Separate foreground subjects from backgrounds One of the exciting features in iOS 16 is the ability to separate foreground subjects from their photo backgrounds and use them as cutouts in other applications. This feature allows for creative flexibility and easy integration of subjects into various projects. Follow these steps to achieve this:
- Open the Photos app on your iPhone 14 Pro.
- Locate the photo containing the subject you want to separate from the background.
- Tap and hold on the subject within the photo. You will notice that the background will become blurred or faded.
- While still holding the subject, use another finger to swipe out of the Photos app and navigate to the desired application where you want to use the cutout (e.g., Pages or Photoshop).
- Within the target application, create a new document or open an existing one.
- Release your finger from the subject, and it will be dropped into the new document or onto the image you are working on.
For a visual demonstration and further guidance, refer to the video at the top of the page, which showcases the technique.
This feature empowers you to seamlessly incorporate subjects into various projects and enhance your creative output.