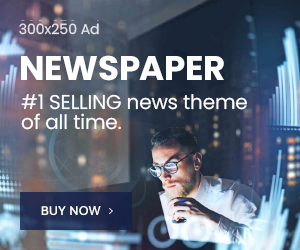1. Stacks
If you’re looking for Mac’s feature that will keep you organized, you’ll simply adore Stacks! It’s one of the recent functions which immediately organizes all the random contents you have saved on your desktop into clear batches of documents located on the right side of your screen.
The great thing about stacks is they can be arranged by date, tag or file type. Once you click on it, you will see all of your content. Stacks help you stay organized no matter how many documents you might have on your desktop.

2. Screenshot Tools
Screenshots are something else on Mac! With this feature, you can easily record whatever you want on your screen. Besides taking a single screenshot, you can also show or hide the cursor in the screenshot.
Another great thing about it is that you can enjoy fast sharing and organizing of all of your screenshots. This tremendously helps you keep your important shots in one place and enables you to find them in a snap.

3. Merging Folders
On Mac, you can also merge folders but not everyone knows how to do it exactly. So, when you’re trying to merge two folders that have an identical name into one, you will notice a Replace dialogue message.
Here is where you need to use the option ‘Dragging’ and drag the folder to merge your two folders. After that, you will have a folder that contains the content from both folders in one place.

4. Scroll Bars
Similar to merging files, to make the most of scroll bars, you will first have to learn how to use them. They are usually hidden and will become visible only once you start to scroll the page.
As this confuses a lot of users, they will decide to have their scroll bars all the time. If you wish to do the same, you need to change your default setting.
In System Preferences, find ‘General Category’, select ‘Always,’ under ‘Show Scroll Bars’ and you’re done! This will save you time while you’re scrolling the pages and pages of content and easily access parts of the content you’re looking for.

5. Clutter Control
You can cleanup your entire desktop with this great function. Start gathering all of the documents and folders you wish to keep on your desktop and add them to a folder for temporary storage if you’ll be utilizing it pretty often.
With clutter control, you can easily clean up storage on your desktop. Reducing clutter will help you identify files and folders you no longer need based on the last time you’ve accessed it.

6. Project Shortcuts
Of course, we can’t talk about organizing your workspace without mentioning shortcuts. This Mac’s function helps you manage your multitasking.
Having to jump from one browser tab to another isn’t ideal on Mac, but it’s possible to customize your workspace in a way it allows you to make this and similar processes much more effective.
If your projects are surplus to requirements, all of your old workspaces will be stored into a single accessible document.
Moreover, with just one click, you can easily add new resources ensuring fluid productivity. Luckily, you can create countless automated tasks which help you keep your Mac neat.

7. Create a New Desktop
You can create your new desktop very easily in Mission Control. A ‘+’ tab will appear at the top while you’re hovering the mouse and if you want to move that window to a new desktop, you can simply drop it into that ‘+’ tab.
Also, you can have an entire dedicated desktop which you created by dragging and dropping your windows into that tab.

8. Turn Off Notifications
In your Notification Center, you should scroll down until you stumble upon the ‘Do Not Disturb’ feature. Then, turn it on and you will be free from notifications for one day.
It’s a very effective way to focus on your work if you’re constantly being disturbed by all of these notifications that pop-up on your screen every few minutes.
The great thing about this function is that you can schedule the ‘Do Not Disturb’ function to be switched on for a certain period of time or a certain event.