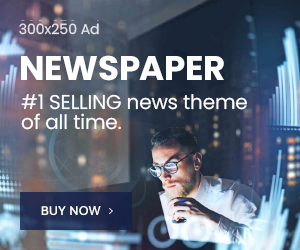It took you all of three seconds to pair your AirPods with your iPhone ($900 at Boost Mobile) and the rest of your Apple devices. Pairing your Apple AirPods with your Windows 10 PC requires a few extra steps, but shouldn’t take more than a minute. We’ll walk you through pairing your AirPods with your PC and how to reconnect. This story is updated periodically.
Pair AirPods with PC
On your PC, open the Settings app and choose Devices from the main menu. At the top of the Bluetooth & other devices page, first make sure that the toggle switch for Bluetooth is on. Next, click Add Bluetooth or other device at the top above the Bluetooth toggle switch. On the Add a device window, click Bluetooth.
For more like this
Subscribe to the Apple Report newsletter, receive notifications and see related stories on CNET.
Put your AirPods in their case and open the lid. Press and hold the button on the back of the case until you see the status light between your two AirPods start pulsing white, and then let go. Your AirPods should show up in the Add a device window. Click to pair and connect.

Reconnecting once paired
After making the initial connection between your Windows 10 PC and your AirPods, you’ll be able to reconnect your AirPods and your PC for listening to music, watching YouTube, video conferencing and so on by heading back to the Bluetooth & other devices page in Settings.
You’ll see all of your paired audio devices listed under the Audio header. Select your AirPods from the list and click the Connect button.